1. VirtualBox | Unduh gratis di https://www.virtualbox.org/wiki/Downloads
2. Download Softwar Mikrotik RouterOS di sini.
Download file berekstensi *.iso
Langkah awal :
1. Silahkan instal software VirtualBox seperti software pada umumnya.
2. Jalankan VirtualBox, kemudian ciptakan mesin virtual baru dengan menekan tombol Baru.
3. Selanjutnya klik Next sampai Finish
Konfigurasi Virtual Machine
1. Klik kanan pada Mikrotik, klik setting
2. Pada menu System posisikan CD/DVD ROM berada di paling atas pada bagian Boot order. Karena tidak membutuhkan Floppy, maka bisa kita hilangkan centangnya.
3. Sekarang pindah ke menu Stogare, pilih icon CD, kemudian pilih Choose a virtual CD/DVD disk file….
4. Cari file mikrotik berkekstensi *.iso atau file mikrotik yang sudah di unduh tadi.
5. Klik ok
Simulasi Install MikroTik dimulai
Silahkan jalankan mesin virtual Mikrotik dengan cara klik kanan kemudian pilih Mulai.
2. Pilih software yang dibutuhkan dalam MikroTik dengan menekan tombol Space. Namun untuk contoh saya akan menginstall semua software dengan menekan tombol A di keyboard.
3. Untuk memulai install, tekan tombol I (huruf abjad ke-9) di keyboard.
4. Tekan tombol Y untuk mengkonfirmasi apakah konfigurasi lama akan di pertahankan.
5. Selanjutnya MikroTik akan melakukan format data pada harddisk Anda. Jika Anda setuju, silahkan tekan tombol Y.
INGAT! Hal ini menyebabkan semua data yang ada di dalam harddisk hilang.
6. Setelah semua selesai di install, silahkan lepas (unmount) file mikrotik .iso dari mesin virtual Anda. Caranya adalah pilih menu Device > CD/DVD Devices > Remove disk from a virtual CD/DVD drive.
7. Selanjutnya tekan Enter untuk melakukan reboot.
8. Sampai tahap ini, Anda sudah berhasil menginstall MikroTik dengan baik. Silahkan login awal menggunakan.
Login : admin dan Password : (kosong)
9. Nah, setelah login, Anda akan dihadapkan sebuah paragraf yang intinya MikroTik akan di kembalikan ke setting default pada 24 Jam mendatang. Begitu seterusnya sampai kapanpun. Kecuali Anda sudah mempunyai lisensi legal dari MikroTik. INGAT! Didalam virtual Anda tidak perlu membeli lisensinya, karena lisensi hanya berlaku hanya untuk 1 perangkat. Anda akan rugi, jika sebuah virtual Anda pasang lisensi legal, karena hanya untuk simulasi atau belajar.
Tekan Enter untuk mengabaikan.
10. Selanjutnya, coba Anda cek apakah konfigurasi ethernet sudah terpasang semua.
INGAT! Name pada interface di bawah ini tidaklah sama halnya pada name konfigurasi Adapter sebelumnya.
11. Silahkan tambahkan IP Address setiap ethernet.
12. Selanjutnya uji coba mengakses MikroTik (dalam mesin virtual) melalui komputer nyata Anda.
Untuk mengganti license level 0 ke level 1 Klik system – license.
Masuk ke mikrotik.com kemudian login bagi yang udah punya akun
Setelah masuk kemudian klik pada Make a demo key
copy software ID yang ada di winbox ke software ID di mikrotik.
Setelah masuk kemudian klik pada Make a demo key
copy software ID yang ada di winbox ke software ID di mikrotik.
copy dan paste balasan di email lalu reboot.
selesai









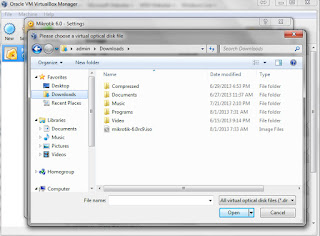

























0 komentar:
Posting Komentar